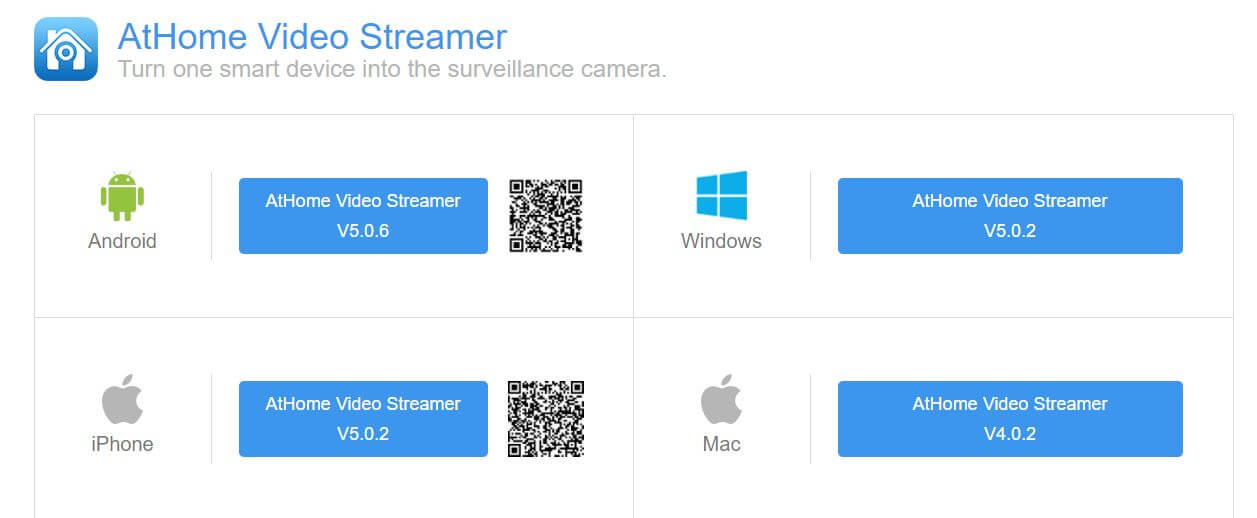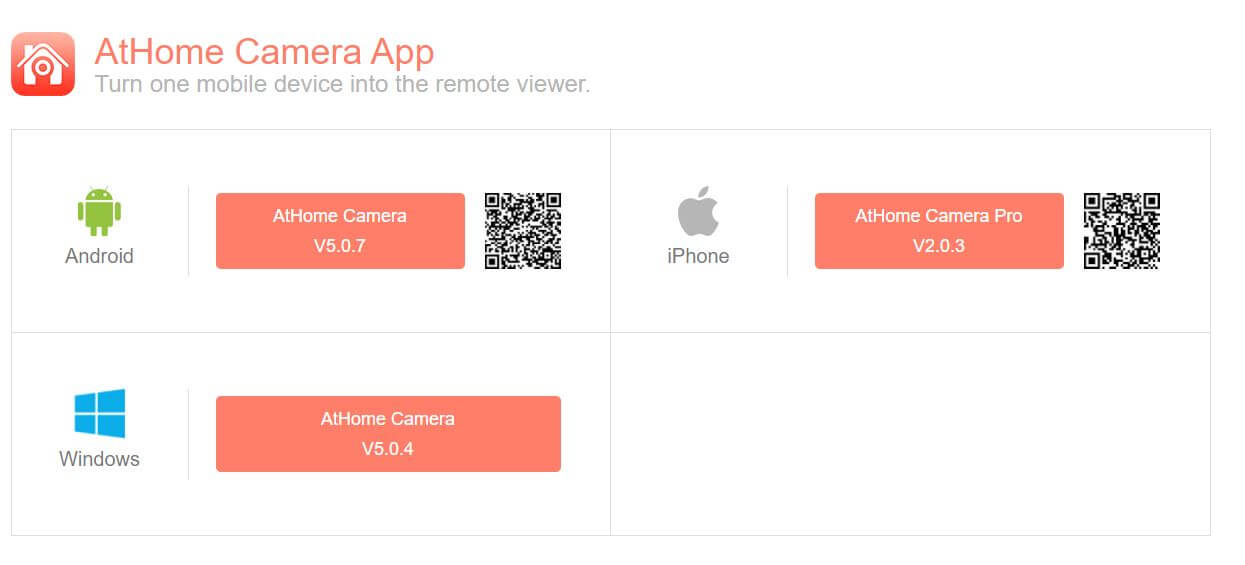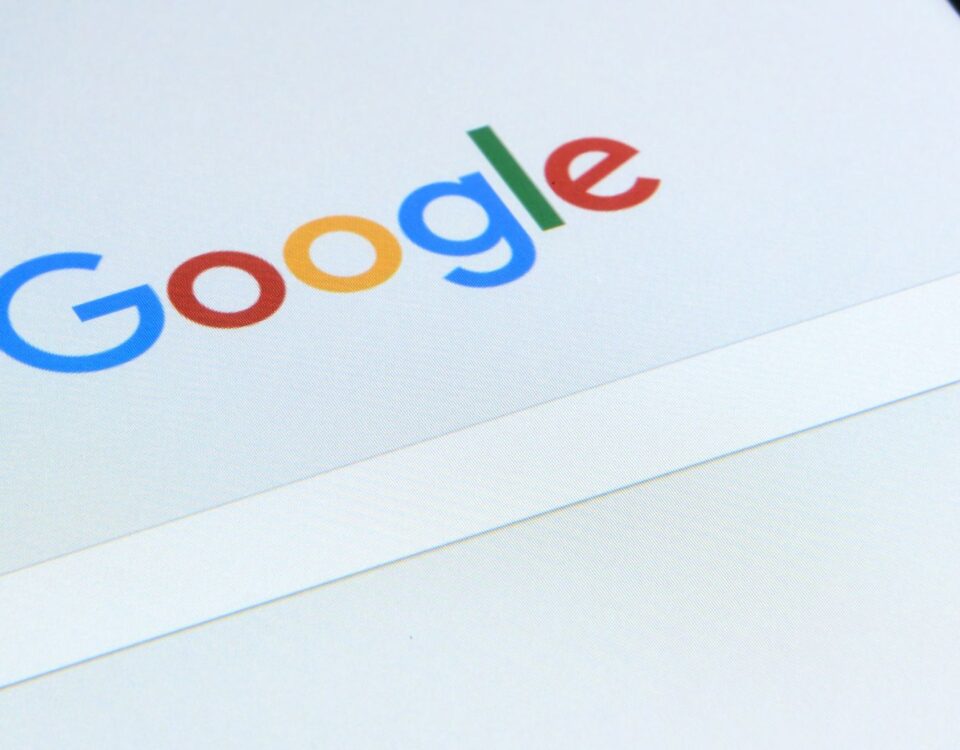#39 – Entenda porque o foguete Chinês estava descontrolado
11 de maio de 2021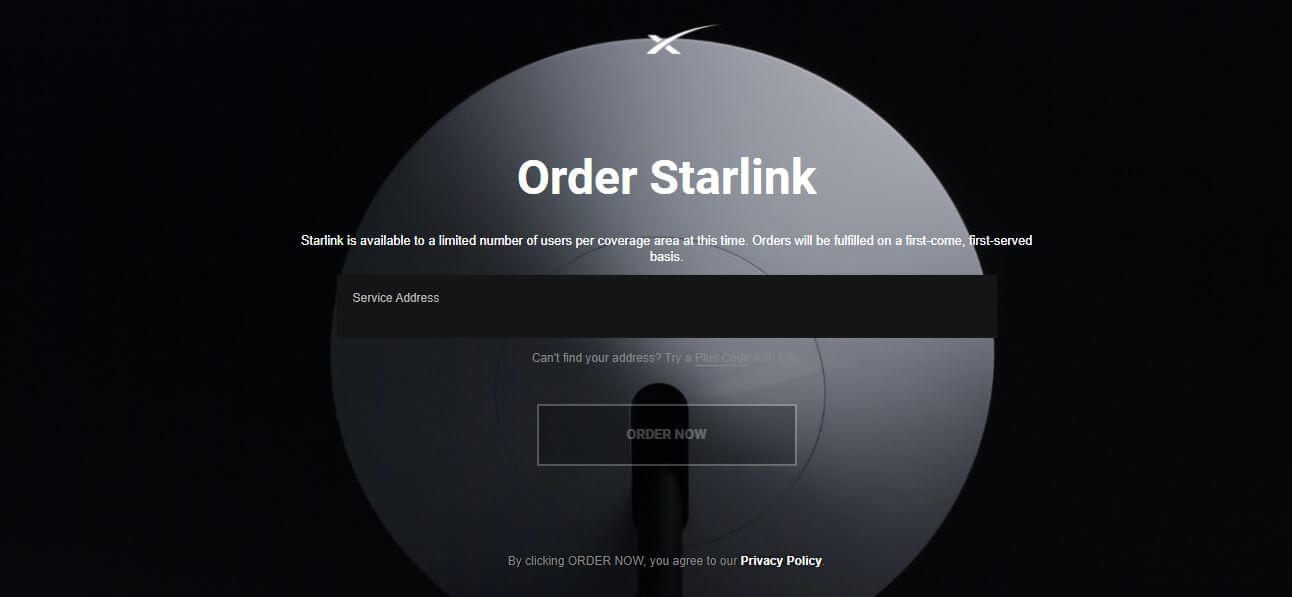
Starlink, de Elon Musk, pede autorização para explorar internet por satélite no Brasil
18 de maio de 2021
Seu smartphone pode virar uma câmera espiã ou de vigilância. Sem precisar investir nada. Ou seja, utilizar qualquer smartphone ou webcam de computador para criar um circuito fechado de TV (CCTV) e assim aumentar sua segurança pessoal ou patrimonial. Acompanhar processos remotos. Ou até mesmo, o trânsito ao vivo, por exemplo.
E telefone “velho” não vai faltar. Já que a cada dia se torna mais comum termos algum smartphone desatualizado depositado no fundo de alguma gaveta já que não rodam mais os aplicativos essenciais, como WhatsApp e outros.
Assim, conseguimos dar uma grande sobre vida para esses dispositivos obsoletos. E ainda, proteger nossos bens.
Advertência: A diferença entre uma câmera espiã e uma câmera de vigilância é só a forma que a mesma é utilizada. Então, tenha consciência que o uso de forma inadequada poderá incorrer em consequências jurídicas. E até mesmo, em alguns casos, passível de punições.
{{CODE_G1}}
Aplicativo para câmera espiã / vigilância
Atualmente existem diversos aplicativos com os quais conseguimos transformar qualquer smartphone e também um computador, em uma câmera de vigilância. Ou se desejar, por sua conta e risco, em uma câmera espiã.
Para este tutorial, vou ensinar a baixar, configurar e utilizar o ATHome Camera. O qual disponibiliza versões para iOS (iPhone, iPad e iPod), Android, Windows e MAC. Há disponível duas versões: uma gratuita e outra paga. Este tutorial foi feito com base nas opções disponibilizadas gratuitamente.
Basicamente são dois aplicativos que serão necessários:
1. ATHome Video Streamer
O primeiro passo é baixar o aplicativo ATHome Video Streamer. Este aplicativo será o responsável por capturar as imagens e transmiti-las pela internet. E está disponível para 4 plataformas.
Android
A versão para Android pode ser baixada diretamente pelo QRCode acima, ou ainda direto no Google Play em: https://play.google.com/store/apps/details?id=com.ichano.athome.avs&hl=pt_BR&gl=US. Com mais de 5 milhões de instalação, esta versão tem o tamanho de 18mb e exige Android 4.0 ou superior. Sistema operacional que equipava os telefones lançados lá por volta de 2011 / 2012. Ou seja, os telefones bem velhinhos mesmo.
iOS
Já para os dispositivos com sistema operacional iOS (iPhones, iPads e iPods), o link direto da App Store é: https://apps.apple.com/br/app/athome-video-streamer-diy-cctv/id590416158. Com 40mb de tamanho, é compatível com iOS 9.0 ou superior. Os iPhones 4S de 2011 receberam como última atualização a versão iOS 9.3.6. Ou seja, ele rodará neste telefone de 2011. Eu testei em um iPhone 5 de 2012, e também rodou perfeitamente sem nenhum travamento.
Windows e MAC
No Windows, basta baixar o arquivo ZIP pelo link oficial em: https://ichano-download.s3-us-west-2.amazonaws.com/app/avs/AtHome_Windows_AVS_5.0.2.zip. Instalá-lo no computador. E começar a transmitir usando a webcam. No MAC, o link é https://itunes.apple.com/us/app/athome-video-streamer-video/id579486923
{{CODE_G2}}
2. ATHome Camera APP
O segundo passo é baixar o APP em outro telefone ou computador. Este será o aplicativo responsável pela reprodução das filmagens. Diferente do APP de streaming, este está disponível só para três plataformas. Android. iOS. Windows.
Assim como o APP de streaming, este deve ser baixado somente a partir das lojas oficiais. Quanto aos requisitos do sistema, são semelhantes ao APP de streaming.
Android: https://play.google.com/store/apps/details?id=com.ichano.athome.camera&hl=pt
iOS: https://apps.apple.com/br/app/athome-camera-security-app/id305567000
Windows: https://ichano-download.s3-us-west-2.amazonaws.com/app/client/AtHome_Windows_5.0.4.zip
{{CODE_TV}}
Instalação do ATHome Video Streamer
No Windows, depois de baixar o arquivo ZIP e extraí-lo, é necessário clicar e instalar ele em sua máquina. Automaticamente irá reconhecer “a” ou “as” webcans instaladas no computador. Ele consegue gravar e transmitir ao mesmo tempo até quatro (4) vídeos simultaneamente.
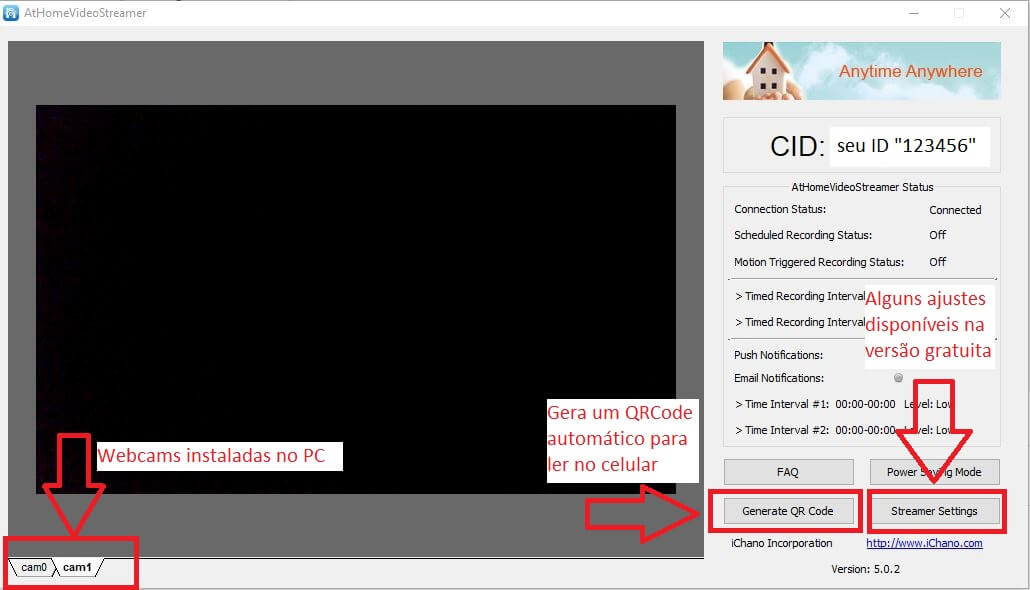
Ao clicar sobre o botão “Generate QR Code”, será gerado um QR Code que ao ser lido acessará automaticamente todas as câmeras vinculadas a este usuário. Já no botão “Streamer Settings”, as opções de ligar / desligar webcams. Renomear. Selecionar o microfone. Alterar a resolução (transmissão em HD só para quem for assinante do “inteligent cloud service” e utilizar a versão PRO do APP.
Outras opções disponíveis neste menu de configuração, é permitir que o APP rode ao ligar o PC. E ainda, que ele fique oculto enquanto tiver aberto e transmitindo.
Na imagem a seguir destaco essas opções:
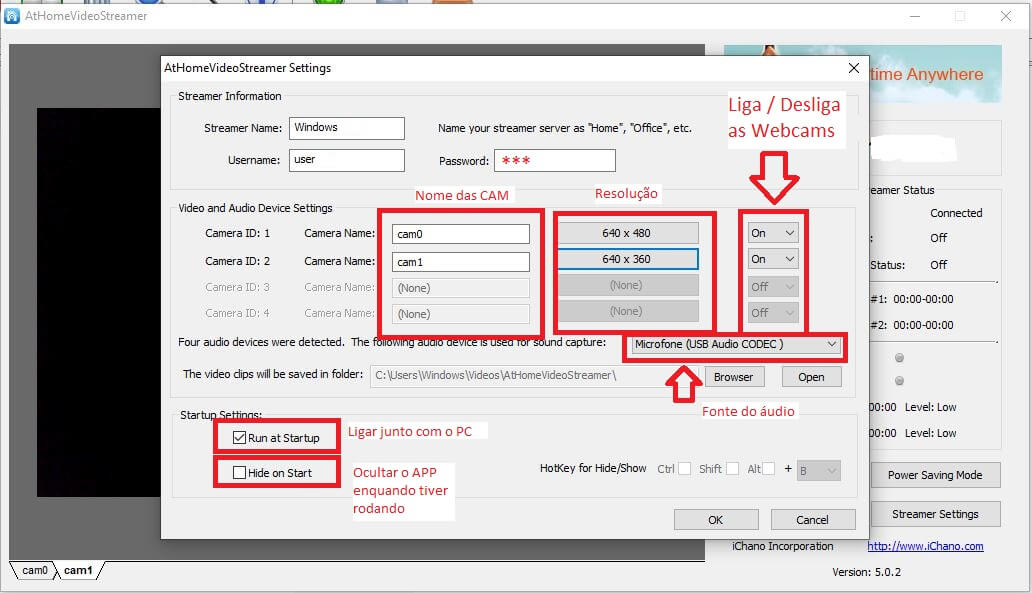
No celular, é ainda mais fácil. Basta baixar o APP das lojas oficiais, instalar, conceder as permissões necessárias (câmera, áudio, etc.), e já estará transmitindo.
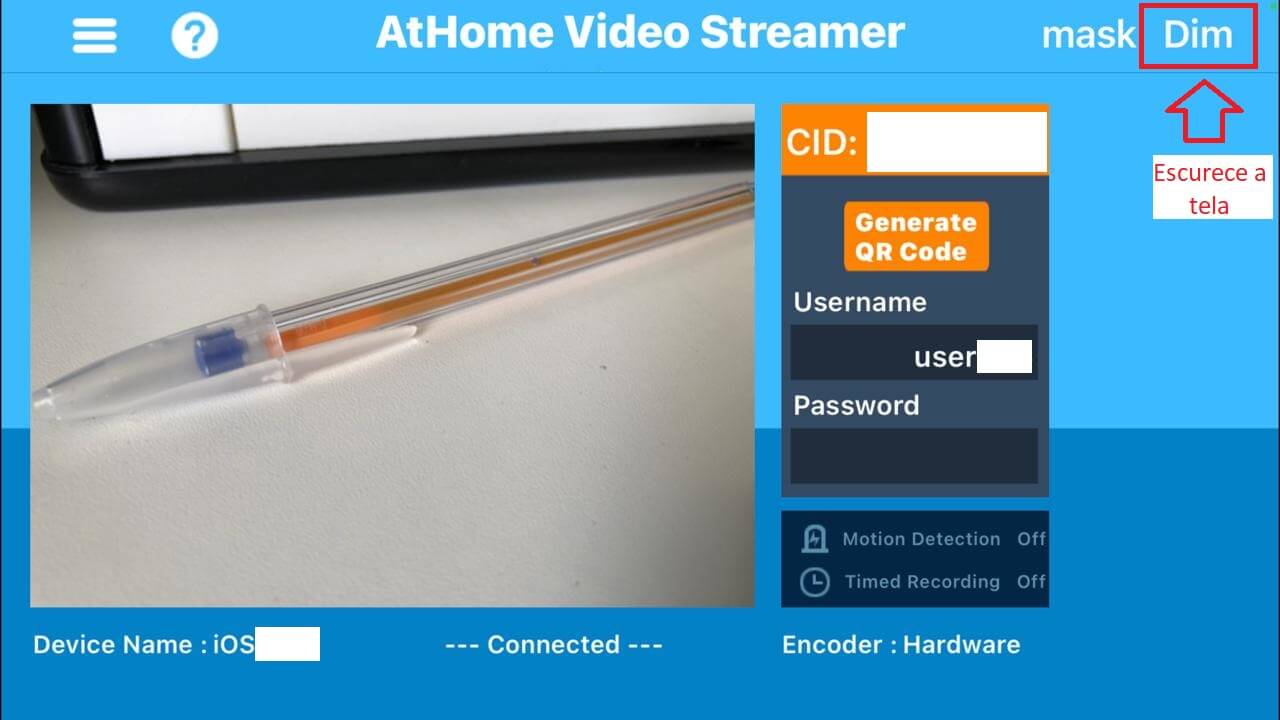
Da mesma forma que na versão Desktop, também é possível gerar um QRCode para ser lido pelo aparelho que irá reproduzir. Ou então, customizar o usuário e senha para digitar manualmente no outro aparelho. Um detalhe interessante no APP, é a opção de escurecer a tela, basta clicar sobre o “Dim”.
{{CODE_G3}}
>> Google libera função timelapse no Google Earth <<
Instalação do ATHome Camera
Para ter aceso ao que está sendo transmito pelo APP ATHome Streamer, é necessário ter outro aplicativo. O ATHome Camera. Cujos links para download e especificações já foram mencionados no texto acima.
Este APP, diferentemente do outro, exige login. Esta pode ser feita com email e senha, pelo twitter ou ainda facebook. Uma vez que esteja logado no celular, por exemplo, é possível também gerar um QR Code no programa no desktop e fazer o login lendo este código.
A versão Desktop é bem completa e permite a visualização simultânea de até 9 câmeras ao vivo em tela cheia. Além de gravações de alertas de movimento, gravações agendadas. E ainda, a configuração de horário para gravações agendadas e ativação do modo “alerta de movimento”.
Porém alguns ajustes como detecção de movimento de pessoas, por exemplo, também só estarão disponíveis para quem for assinante do “inteligent cloud service” e utilizar a versão PRO do APP.
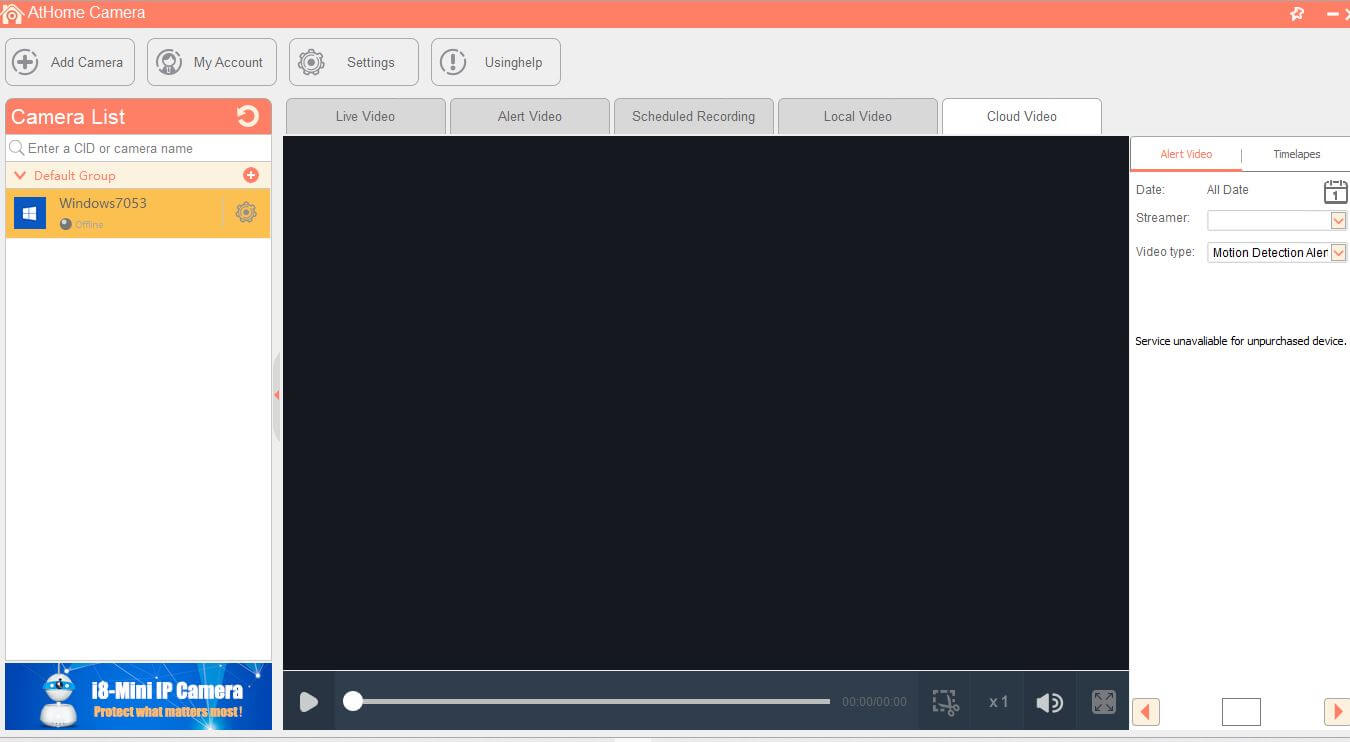
A versão mobile também é muito simples. Baixando ela diretamente nas lojas oficiais e fazendo o login, já poderá adicionar as câmeras que quiser monitorar. Esta adição pode ser feito tanto lendo o QR Code, quando inserindo o CID, USER e Password. As opções de configuração são mais limitadas e de visualização também. Mas mesmo assim é possível agendar gravações e acionar o “alerta de movimento” na “câmera” remota.
Em ambos os Aplicativos é possível manter uma comunicação bidirecional. Ou seja, além de ouvir também é possível enviar mensagens de voz para o aparelho que está gravando.
{{CODE_G4}}
ALERTA FINAL
Este aplicativo deve ser utilizado para fins de criar um CCTV (Circuito fechado de TV) com objetivos de segurança patrimonial e pessoal. Nunca com outros objetivos que possam ferir legislações específicas ou mesmo o foro íntimo de outras pessoas.
- Lembre-se que estas imagens estarão sendo transmitidas pela internet e passando por servidores ao redor do planeta. Deste modo, não é recomendado utilizar este recurso para streaming de vídeos sensíveis ou com cunho privado ou íntimo.
- Embora seja possível criar e utilizar este recurso como uma câmara espiã, caso opte por fazê-lo esteja ciente que poderá estar infringindo leis de privacidade e poderá estar sujeito a sanções e punições. O uso correto deste aplicativo é da sua responsabilidade.
Tutorial em Vídeo
Se preferir, assista este tutorial em vídeo. https://youtu.be/CR352sH5NaQ
{{CODE_G1}}
{{CODE3}}